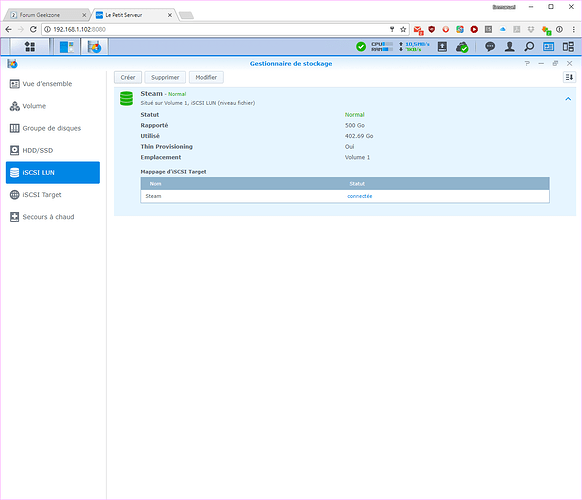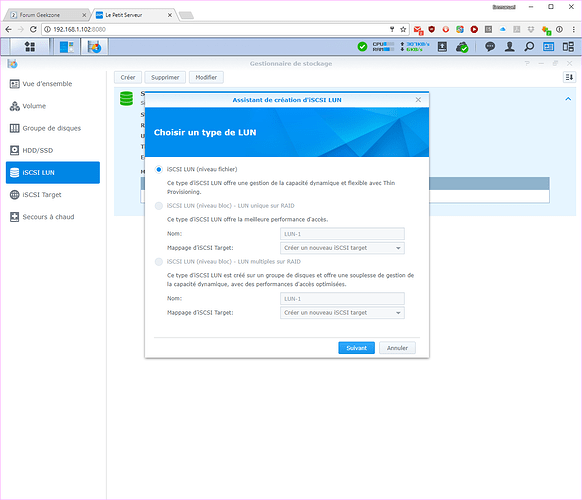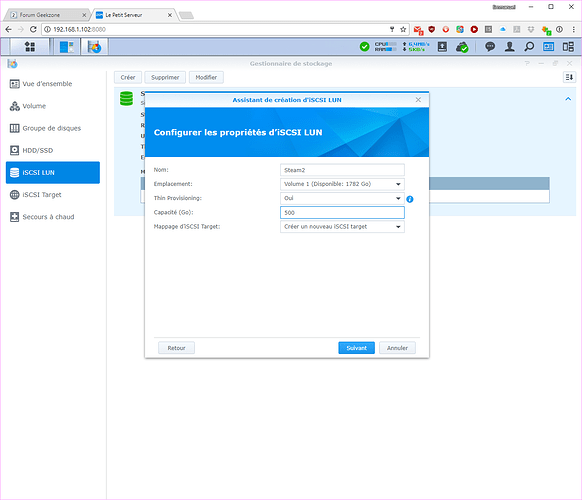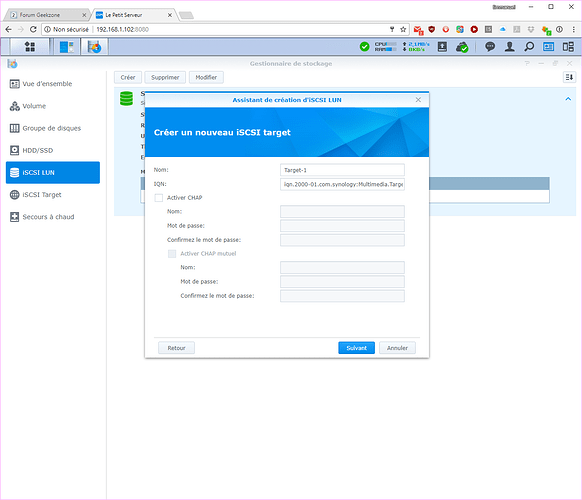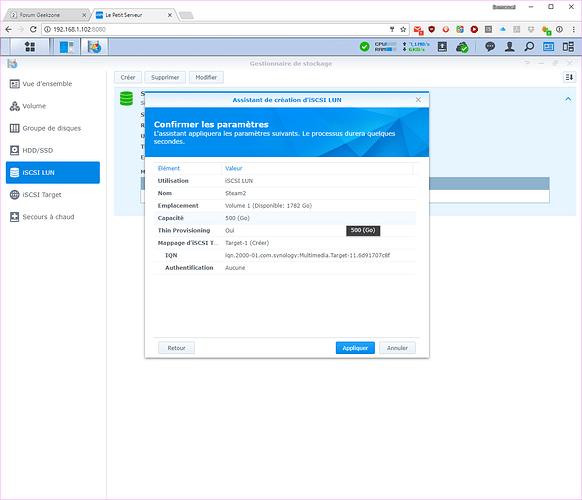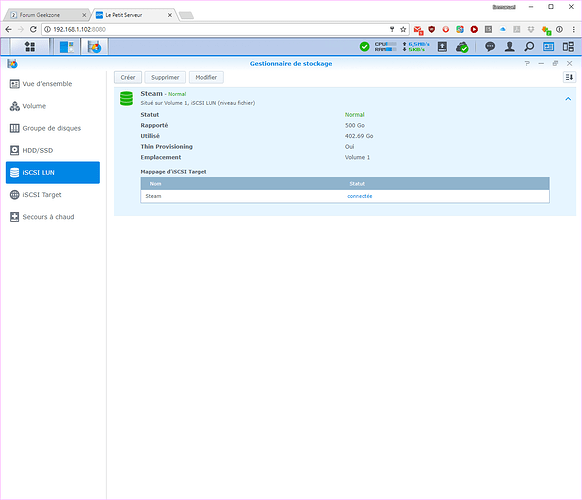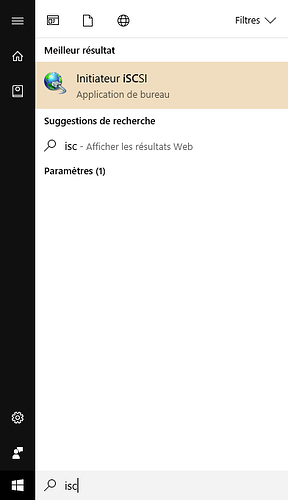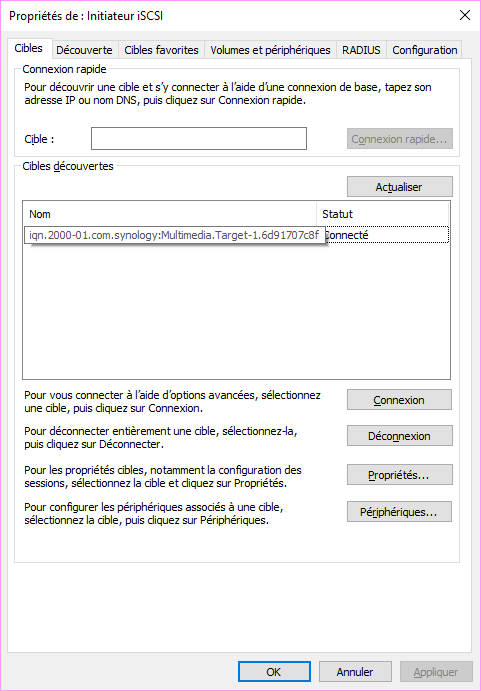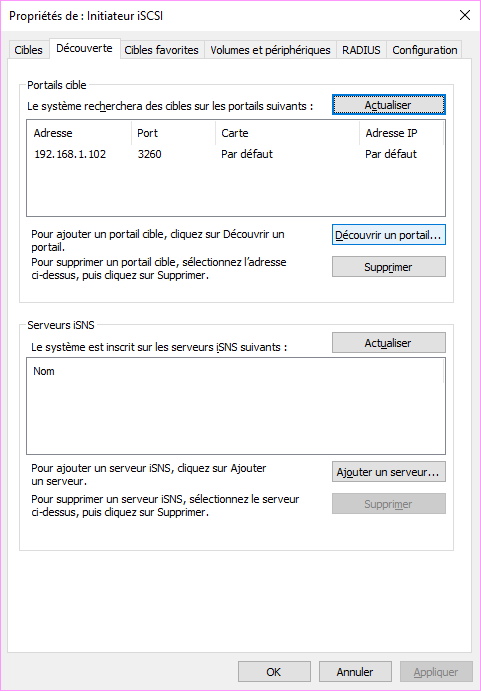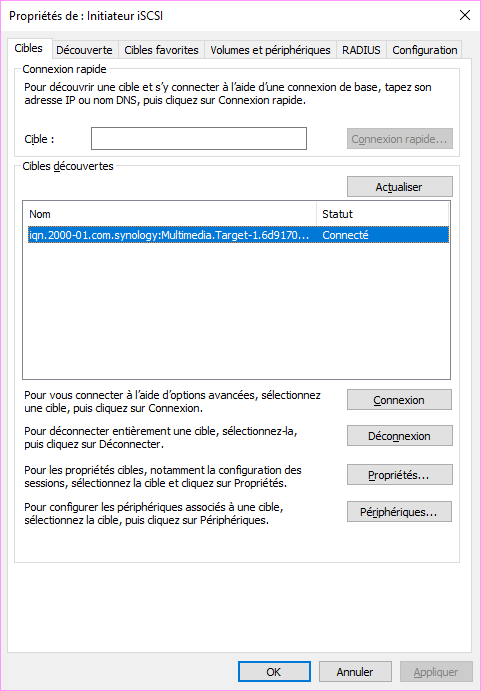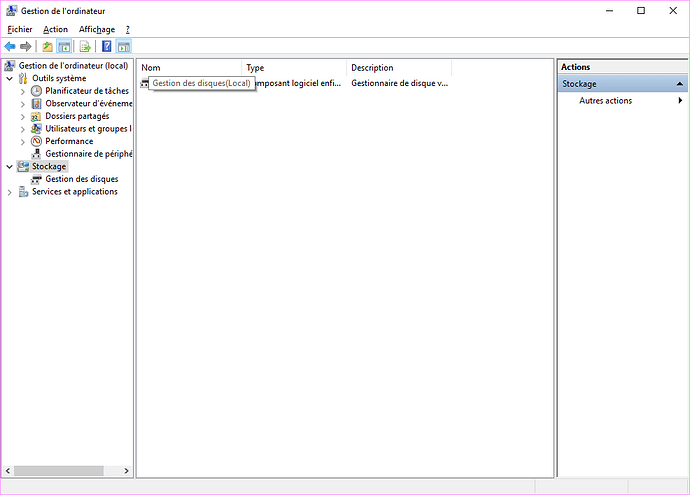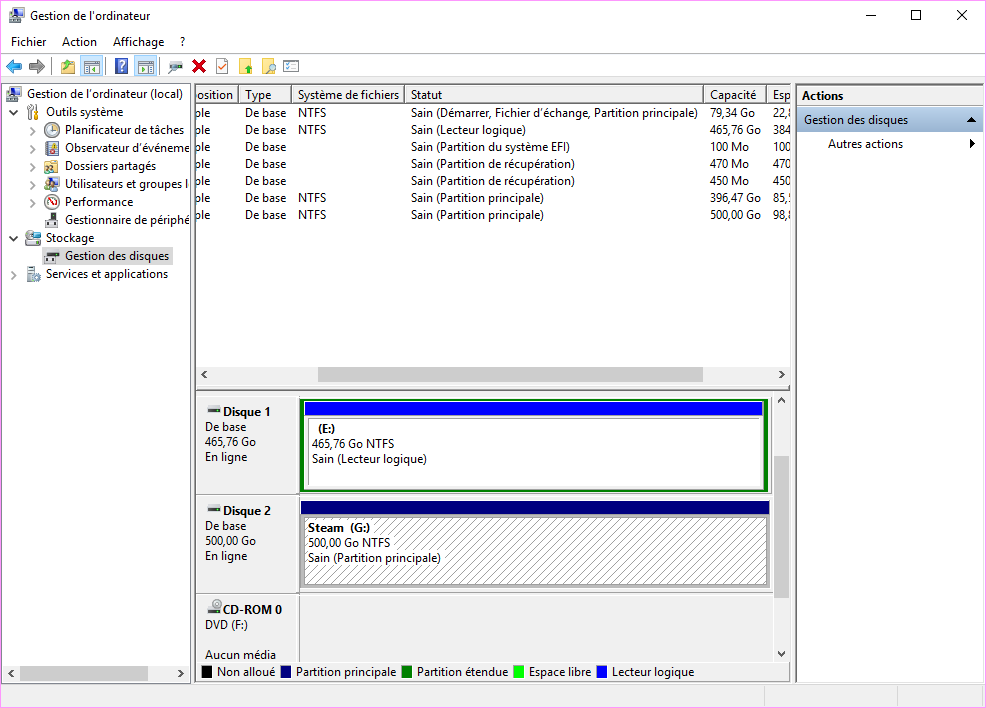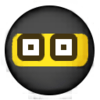Jusqu’ici je stockais mes jeux steam sur les différents SSD des PC, bien évidemment, impossible d’avoir l’intégralité de la bibliothèque sur les dits SSD.
« Tu t’en fout ! Tu joues jamais à tous tes jeux en même temps ! » Me direz-vous; et vous auriez bien raison. Seulement, j’ai aussi une connexion internet « demerde ™ » et du coup, si je veux jouer à l’un des jeux de ma bibliothèque que je n’ai pas en local, ben pas le choix, faut passer par la case téléchargement.
J’ai résolu en partie le problème en sauvegardant les jeux auquel je ne joue plus/pas encore sur un répertoire du NAS. Cela m’impose de transférer le jeux du NAS vers le PC et à relancer une installation via Steam. Moins long que le re-download mais sur un gros jeu, la découverte des fichiers copiés peut malgré tout prendre un certain temps (sans compter la copie).
L’idéal, donc serai de pouvoir créer une bibliothèque Steam sur le NAS et de jouer directement depuis ce dernier. Mais voilà, Steam ne gère pas les partages réseau comme support de bibliothèques. Arg !
La solution, faire en sorte que la bibliothèque apparaisse sur un disque physique « réseau ». Ça y est ? vous l’avez ? J’imagine que les admins réseau du coin auront déjà trouvé la réponse. « Ben oui bouffon ! Un disque réseau qui apparaît comme un disque physique en local, c’est … C’EST ? »
Et ouaih ! un disque iSCSI LUN.
Alors, avant de me traiter de bouffon, je suis pas admin réseau moi, et figurez vous que pour moi les disques iSCSI c’était simplement une vieille norme de transfert de donnée des année 90 (si si ! les cartes SCSI super chères avec les disques idoines, encore plus cher !).
Alors bon, même si, je suppose il doit y avoir probablement un lien entre cette norme et le iSCSI, et bien je savais pas jusqu’à il y a peu à quoi ça servait.
Je ne vais pas vous faire un speech là dessus. Ce n’est pas l’objet du thread et Wikipedia le fera beaucoup mieux que moi.
Donc, iSCSI est un protocol de communication réseau permettant, justement de déclarer en local comme disque physique, un partage réseau.
Bien évidemment, pour pouvoir mettre tout ça en place, il faut en tout premier lieu que votre NAS propose le montage de partages iSCSI et aussi que votre système d’exploitation cible le gère. Je suis sous windows 10, ben ça tombe bien, il gère nativement le protocol iSCSI.
On commence par le NAS (ici un synology).
On commence par aller dans le gestionnaire de stockage, et on sélectionne « ISCSI LUN »
Vous cliquez ensuite sur « Créer » et on sélectionne « ISCSI LUN (niveau fichier) » avant de cliquer sur « Suivant »
Comme paramétrage du futur disque vous indiquez son nom (ici Steam 2), le volume sur lequel vous voulez le déclarer. L’option « Thin provisionning » vous permettra d’agrandir plus tard votre disque si besoin, attention toutefois, il vous sera impossible par la suite de réduire sa taille. Enfin vous déclarez sa taille initiale et validez sur « Suivant » à nouveau.
Vous pouvez si besoin, changer le nom du target iSCSI, on ne touche à rien de plus.
l’option « CHAP » permet d’ajouter des identifiants au futur disque (pour un partage via le net, par exemple). En local, pas besoin.
Voilà, plus qu’à valider en cliquant sur « Appliquer » et …
Votre disque est déclaré.
Maintenant, il faut se connecter à ce disque sur votre PC …
Vous tapez simplement « isc » en recherche windows et vous cliquez sur « Initiateur iSCSI ».
Il est possible que windows vous dise que le service n’est pas lancé et vous proposera de le lancer automatiquement lors du prochain démarrage du PC. Dans ce cas, vous cliquez « Oui » et redémarrez votre PC.
Faites comme s’il n’y avait rien dans la fenêtre Cibles découvertes
 et sélectionnez l’onglet « Découverte »
et sélectionnez l’onglet « Découverte »
La même, il n’y a rien dans la fenêtre … cliquez sur « Découvrir un portail … »
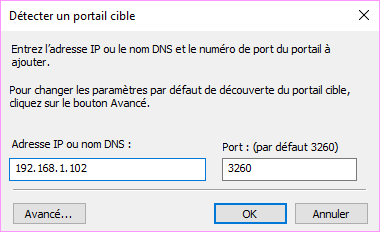
Vous n’avez plus qu’à indiquez l’adresse IP de votre NAS et retournez sur l’onglet « Cibles ».
La ligne de votre target apparaîtra alors avec le statut « Déconnecté », cliquez donc sur « Connexion » et c’est fini !
Enfin pas tout à fait.
Il faut ouvrir la gestion des disques de windows
Vous devriez voir votre volume iSCSI, il suffit alors de le déclarer comme disque MBR et le formater.
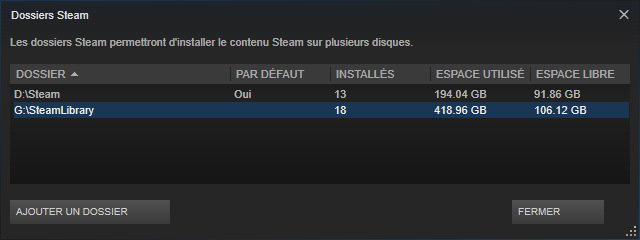
Vous avez votre disque physique dédié à Steam sur votre PC. Vous n’aurez alors plus qu’à déclarer via Steam une nouvelle bibliothèque de jeu et l’utiliser comme n’importe quelle autre bib Steam.
Bien évidemment, si vous êtes connecté au NAS par Wifi ou via une connexion LAN inférieure au Gigabit, oubliez de suite !
Par contre, sur un LAN Gigabit, c’est tout à fait jouable, alors bien sûr, Divinity 2 va mettre un peu plus de temps au chargement initial mais je peux vous assurer qu’en jeu on ne fait plus la différence.
Tout dépend aussi de la technique de chargement du jeu, je n’ai pas encore testé Skyrim par exemple ou tout autre jeu chargeant l’environnement en continu, je vous dirais ça dès que je l’aurait fait. Et puis de toutes façon, pour vos jeux AAA pour lesquels vous ne voulez pas attendre de chargement supplémentaire, vous avez vos SSD, n’est-ce pas ?